the last usb device you connected to this computer malfunctioned hiện đang là chủ đề HOT được nhiều độc giả quan tâm, tìm kiếm. Chính vì vậy hôm nay bos17.com sẽ chia sẻ ngay tới bạn đọc bài viết The last USB device you connected to this computer malfunctioned and windows does not recognize it!! .Là trang web chuyên cung cấp các thông tin hữu ích về công nghệ, đời sống, game, thủ thuật, cùng nhiều tin tức hữu ích khác bos17.com sẽ mang tới cho bạn một cái nhìn tổng quan đa chiều nhất trong mọi lĩnh vực. Ngay sau đây cũng theo dõi chi tiết bài viết dưới đây nhé:
Fix USB Device Not Recognized. Device Descriptor Request Failed When you insert any USB Device get the following message “The last USB device you connected to this computer malfunctioned, and windows does not recognize it.” The device manager has Universal Serial Bus Controllers Flag USB Device Not Recognized. Device Descriptor Request Failed
First thing i did was check my USB drivers, but there is not problem with them. After that i checked USB port fearing it might be a hardware problem but again no problem found because other devices are working perfectly like my keyboard, mouse etc. The problem occur only when i insert my hard disk, so i thought there must be an issue with my hard disk but again no problem found as it was working perfectly in another laptop. Now i was seriously worried because after checking everything this must be a “Motherboard” issue
but i was seriously relived when i found out that the problem is with the Fast startup and USB Selective Suspend Settings are enabled. Let’s see how to fix Unknown USB Device problem
Method 1: Use Hardware and Devices troubleshooter
1. Press Windows key + R button to open Run dialogue box.
2. Type ‘Control’ and hit enter to open Control Panel.
3. Inside Control Panel in the search box type ‘troubleshooter‘ and select ‘Troubleshooting.‘
4. After that select ‘Configure a device‘ under ‘Hadware and Sound‘ and follow on screen instruction.
5. If the problem is found, click on ‘Apply this fix.‘
This must fix any error which troubleshooter is capable of but if it didn’t then please continue to the next step.
Method 2: Uninstall Drivers
1. Press windows key + R button to open Run dialouge box.
2. Type ‘devmgmt.msc’ and hit enter to open Device Manager.
3. In device Manager expand Universal Serial Bus controllers.
4. Connect your device which is not being recognized by Windows.
5. You will see an Unknown USB device ( Device Descriptor Request Failed) with yellow sign in Universal Serial Bus controllers.
6. Now right click on it and click Uninstall to remove them.
7. Restart your PC and the drivers will be automatically installed.
Method 3: Disable Fast Startup
1. Press Windows key + R button to open Run dialogue box.
2. Type control and hit enter to open Control Panel.
3. In the search box of Control Panel type Power options.
4. Now select ‘Change what the power buttons do.‘
5. Click on ‘Change settings that are currently unavailable.’
6. Navigate to Shutdown Settings and uncheck ‘Turn on Fast startup.’
7. Next click on Save changes and Reboot.
Method 4: Change the USB Selective Suspend Settings
1. Right click on battery icon and select ‘Power Options.‘
2. Select Change plan settings.
3. Now click Change advanced power settings.
4. Find USB settings and expand it.
5. Again expand USB selective suspend settings and Disable both On battery and Plugged in settings.
6. Click Apply and Reboot.
Method 5: Update Generic USB Hub
1. Press Windows key + R button to open Run dialogue box.
2. Type ‘devmgmt.msc’ to open Device Manager.
3. Find and expand Universal Serial Bus controllers.
4. Right Click on ‘Generic USB Hub‘ and select ‘Update Driver Software.‘
5. Now select ‘Browse my computer for driver software.‘
6. Click on ‘Let me pick from a list of drivers on my computer.‘
7. Select ‘Generic USB Hub‘ and click Next.
8. Wait for the installation to finish and click Close.
9. Do all the above steps for all the ‘Generic USB Hub‘ present.
10. If problem is still not solved then follow the above steps till the end on Universal Serial Bus controllers.
This method must fix your error ‘USB Device Not Recognized. Device Descriptor Request Failed‘
Method 6: Remove Power Supply to Fix USB Device Not Recognized
1. Remove your Power Supply plug from PC.
2. Now Restart your PC.
3. Now connect your USB device to the USB ports. That’s it.
4. After the USB device connected to your PC, then plug in Power Supply to PC.
Method 7: Update BIOS
Sometimes Updating your system BIOS can fix this error. To update your BIOS go to your motherboard manufacturer website and download the latest version of BIOS and install it.
Fix USB Device Not Working Windows 10
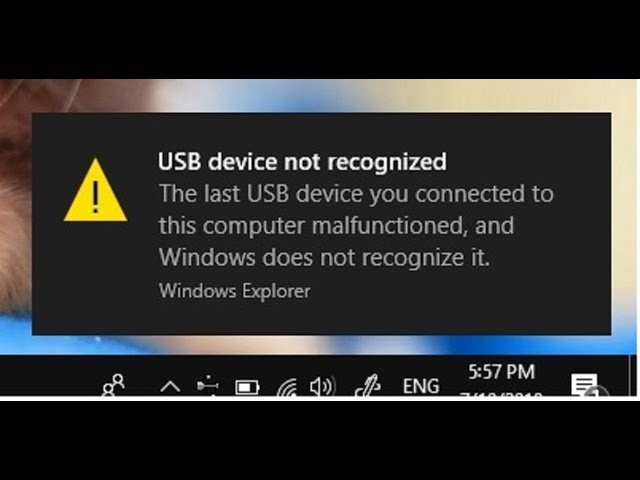
Trên đây là chủ đề về The last USB device you connected to this computer malfunctioned and windows does not recognize it!! , hy vọng qua bài viết này sẽ giúp bạn có thêm những thông tin hữu ích, nếu có bất kỳ vấn đề thắc mắc nào hãy comment ngay bên dưới, bos17.com sẽ cố gắng phản hồi sớm nhất.