Laptop của bạn đang gặp trường hợp bàn phím không thể sử dụng theo ý của mình ở một số nút. Điều này khiến bạn lo lắng và không biết cách xử lý thế nào. Tuy nhiên, vấn đề này khá đơn giản và bạn có thể tự khắc phục tại nhà. Bài viết sau đây sẽ gợi ý cho bạn một số cách mở khóa bàn phím laptop hữu ích nhất.
Nguyên nhân dẫn đến hiện tượng bàn phím laptop bị khóa
Trước khi tìm cách khắc phục, bạn cần phải tìm ra nguyên nhân dẫn đến hiện tượng bàn phím laptop bị khóa. Để tìm được nguyên nhân bạn hãy tiến hành khởi động lại laptop và kiểm tra thử bàn phím. Nếu các phím chức năng F2 và F11 vẫn có thể sử dụng được thì chứng tỏ bàn phím của bạn không bị lỗi hay liệt phím. Và chắc chắn bạn đã vô tình bấm vào phím khóa bàn phím.

Ngoài ra, còn một số nguyên nhân khiến một vài nút không hoạt động được có thể là do bàn phím của bạn lâu ngày không được vệ sinh. Vì vậy, bụi bẩn hoặc một số vật nhỏ rơi vào kẽ làm nút bàn phím bị kẹt.
Một số cách mở khóa bàn phím hữu ích
Sau khi biết bàn phím của bạn không bị lỗi hoặc liệt mà chỉ bị khóa thì có thể xử lý theo một số cách sau:
Mở bàn phím laptop bằng phím tắt
Ngoài hai cách trên, bạn có thể sử dụng các tổ hợp các phím tắt để có thể mở khóa bàn phím laptop. Bạn hãy sử dụng tổ hợp phím Windows + Space hoặc Shift + EscH. Hoặc đối với các dòng máy khác nhau sẽ có phím bật tắt bàn phím bằng một trong các phím chức năng từ F1 đến F12.
Còn các dòng máy có phần bàn phím số bên góc phải bị khóa thì chắc chắn bạn đã bấm nhầm vào phím Num Lock. Vì vậy, bạn hãy mở khóa bằng cách nhấn vào phím đó.
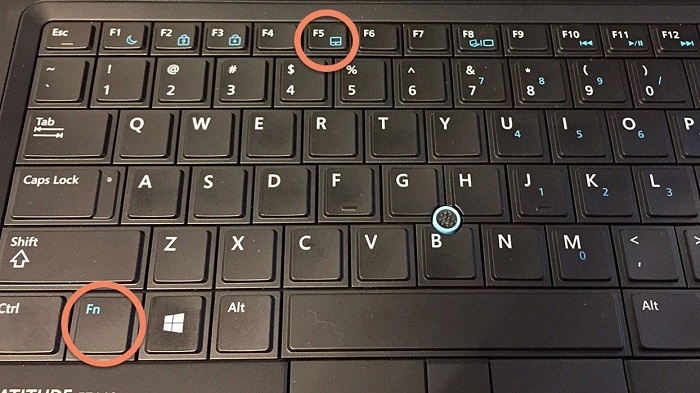
Cập nhật phiên bản driver mới cho bàn phím
Để làm cách này bạn cần thực hiện lần lượt theo các bước sau:
Bước 1: Ban mở cửa sổ Run bằng cách nhấn tổ hợp phím Ctrl + R. Sau đó nhập lệnh devmgmt.msc và chọn OK.
Bước 2: Lúc này cửa sổ Device Manager sẽ hiện lên. Bạn hãy chọn mục Keyboards và click chuột phải vào “ PC/AT Enhanced PS/2 Keyboard (101/102-Key). Sau đó, chọn Update Driver.
Bước 3: Sau khi thực hiện xong bước 2 Driver của bàn phím sẽ được cập nhật mới nếu máy bạn có sẵn. Còn nếu chưa có bạn có thể yêu cầu hệ điều hành tìm cho laptop bản driver mới.
Cài đặt bàn phím laptop lại
Cách này sẽ được thực hiện theo các bước sau:
Bước 1: Bạn vào Start và chọn mục Setting
Bước 2: Chọn mục Ease of Access trong hộp thoại Setting. Sau đó bạn tìm đến mục Keyboard và click chuột vào.
Bước 3: Lúc này bạn hãy tìm đến mục Filter Keys. Ở mục này sẽ có phần “Ignore or slow down brief or repeated keystrokes and adjust keyboard repeat rates” thì bạn hãy chuyển chế độ OFF sang ON.
Vệ sinh bàn phím thường xuyên
Bàn phím laptop bị khóa còn do nguyên nhân bạn không vệ sinh thường xuyên gây kẹt phím. Vì vậy, bạn hãy thực hiện tháo bàn phím và vệ sinh chân mạch, thổi bụi bẩn và các vật nhỏ mắc kẹt. Sau đó, bạn kiểm tra lại xem bàn phím đã hoạt động lại bình thường hay chưa.
Nếu bạn không tự tin khi tháo bàn phím, vệ sinh máy hoặc cài đặt thì có thể đem laptop đến các cửa hàng sửa chữa uy tín. Lúc này, những nhân viên kỹ thuật có chuyên môn sẽ giúp bạn nhanh chóng khắc phục hiện tượng bị khóa phím.
Trên đây là một số cách mở khóa bàn phím laptop vô cùng đơn giản. Bạn có thể dễ dàng thực hiện tại nhà để giúp công việc thuận lợi hơn.